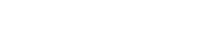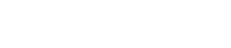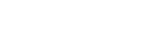- 1. General Support
- 2. General OS, Java
- 3. Win/PC, Java for Win/PC
- 4. Apple/Mac, Java for Apple/Mac
-
1. General ROES Support
1.2 How can I create a ROES desktop shortcut if I skipped the option during the initial launch?
1.3 I am unable to launch application – What now?
1.6 ROES will not launch – Unsigned resource requesting unrestricted access to system
1.8 I am receiving an error when launching ROES – Error: Configuration Files Not Found
1.9 I am receiving an error when launching ROES – Error: Splash: Recv Failed
1.10 I am receiving an error when launching ROES – Error: Could not load file/URL specified
1.13 What are some reasons the ROES Client won’t start or may not transmit to the lab?
1.14 ROES fails immediately trying to send my order
1.15 ROES begins to send my order but fails quickly with a Connection reset error
-
2. General Operating System and Java Support
-
3. Windows/PC and Java for Windows/PC Support
3.2 Windows Java Desktop Shortcuts
3.3 Windows Java Control Panel – Clearing Java Applications, the Java Console, and Other Settings
3.4 Windows Vista/7 and Java 7 FTP Transfer Issues
3.5 Windows ROES Launch Error – JNLP Details Show Extra HTML or Calls To Web
3.6 Windows ROES Launch Error – Class Not Found Error At Startup
-
4. Apple/Mac and Java for Apple/Mac Support
4.4 Image Files Are Grayed Out In Folder Dialog
4.5 Images Folder Browse Delay
4.6 Where is the .roescache folder in OS X?
4.7 OS X Java Settings/Cached Application Viewer
4.8 Mac OS X 10.3 Not Supported
4.9 Mac OS X 10.4 Launch Issues
4.10 Mac OS X 10.4 Panther – Fail to start using newer ROES Client
4.11 MAC OS X 10.5 Leopard Compatibility
4.12 Mac OS 10.5 Leopard Startup Error – Failed to validate certificate error
4.13 Mac OS X 10.5 Leopard Startup Error – Illegal Argument Exception
4.14 Mac OS 10.5.7 Leopard Startup failure after OS X 10.5.7 Java update
If after a fresh start of ROES (including after cleaning the Java Cache for the Unsigned Resource issue), the download may stall when trying to go back out to the web for verification of the signed program files. This is being caused by AVG’s security application, specifically the Link Scanner module. Disabling the Link Scanner (unchecking the boxes that enable it) allows the fresh start to finish and launch properly. The latest AVG 2012 guide can be found here.
If you skipped the shortcut install, you can create the shortcuts from within Java Web Start’s Application Cache Viewer. To get there, Click Start – Run and type javaws.exe and press Enter. Find the ROES application you want a shortcut for and right-click on it. Select Install Shortcuts and they will be created. If using an older Java 1.4 version, right clicking will not get a response (you may also need to click View and select Downloaded Applications to see the right list). Instead, select the ROES application you want, click Application in the menu bar and select Create Shortcuts. To remove a shortcut, follow the same steps and select Uninstall/Remove Shortcuts.
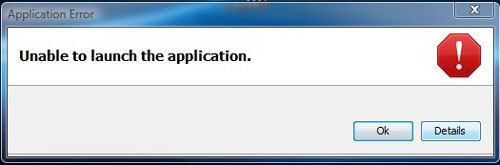
Step 1 – Don’t panic. Step 2 – Click the Details button if there is one. In almost any case, the error’s Details window will show something known and the basic error text will be listed as a link with a solution in the left column of this site.
The most common and recent issue is the new ‘Unsigned application requesting unrestricted system access’ Java cache issue (click for solution), in which the Details window looks like this:
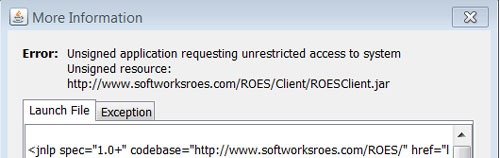
Another common failure is simply a shortcut corruption that can occur with the cached application (solution here), where the Details look like:
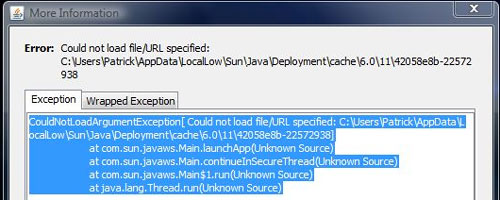
This can happen on Windows PC’s, it is caused by a Java corruption and can occur when you have several versions of Sun’s Java running on the system. When Java updates on Windows, it adds another version onto the system as opposed to simply upgrading the existing version. If this issue arises, open Control Panel on your system and open Add/Remove Programs. Find the Java Runtime versions on the system, then highlight each and remove them. Reboot the system and re-start the ROES Client from the lab’s web site, this will check for Java on the system and prompt for a download and install. You can also manually download and install Java’s latest version available here.
This issue occurs rarely but if the ROES window or a palette isn’t opening it could be due to an unknown window location or invalid one to draw it in due to stored settings (like after changing from a 2 monitor setup to a single or changing display settings). First step to try would be to remove the .properties file that stores the ROES Preferences, including screen settings/locations for the palettes. This should be in the ‘.launchname’ folder listed as launchname.properties. To find the folder:
Windows: Exit ROES. Open Computer or Windows Explorer and select the C: drive, then Users (for Win 7/Vista) or Documents and Settings (for XP). Open the folder listed as your user name on the system and you should see folders beginning with a period. One will be the .roescache folder and the other should be for the ROES launch you are using (if you use multiple editions of ROES from the same or other labs, set the folder view to Details and look for the last modified folder date). Delete the .properties file listed, and then try to run ROES and see if all is well.
Mac: Exit ROES. In OS X folders starting with a period are hidden by the system, but can be found by looking directly for them. Open Finder and select Go from the top menu and Go to folder from the list. In the field provided by the Go to folder dialog, you will need to type in the folder desired as
~/.launchname
To get the proper folder needed, it is usually the lab name, application title or something similar but can be obtained from the lab’s CS team. Once entered, click Go/Open/OK. The contents of the folder will appear in a Finder window. Delete the .properties file listed, and then try to run ROES and see if all is well.
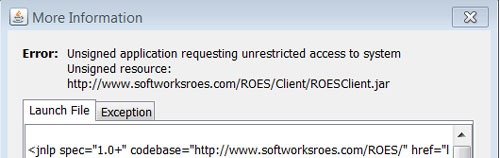
I am unable to launch ROES, error Details list: Unsigned resource requesting unrestricted access to system.
This issue began with the release of Java 7 update 5, and acknowledged by Java here. Via Windows Control Panel, open Java to get to the Java Control Panel and click Settings at the bottom of the General tab under Temporary Internet Files. Click Delete, make sure all 3 boxes are checked, and click OK to clear the Java cache (this will remove all Java applications from your system but leave the preferences and saved files intact). Once it completes, OK out back to Control Panel, then visit the lab’s web site to start ROES fresh from their link.
This is usually a corruption of the launch file downloaded when the client starts. Clean out your Internet Explorer cache/Temporary Internet Files as above and re-start the client launch.
This error will not have a Details button to get additional information. More often found on Apple systems, it can occur on a new system that has never run ROES before or a system that has run ROES but from another lab. The issue generally stems from a permissions issue on the system, where the system level folders we write to during the startup deny access. On a Mac trying to repair permissions is an option (instructions below), however the fastest fix when this type of issue occurs is to create a new user account on the system with administrator privileges/rights. Logging out, then logging in as the new user always allows ROES to run from the lab’s web site link. Due to the corruption of permissions in the other user profile, we generally advise using the newly created account for everything on the system going forwards (or use the instructions below to do the needed permissions repair when you have time).
Instructions to perform the permissions repair on your home folder:
1. Restart Lion, and before you hear the chime, hold down the Command and R keys.
2. You’ll be at the Repair Utilities screen. Click the Utilities item in the Menu Bar, then click Terminal.
3. In the Terminal window, type resetpassword and hit Return.
4. The password reset utility window launches, but you’re not going to reset the password. Instead, click on icon for your Mac’s hard drive at the top. From the dropdown below it, select the user account where you’re having issues.
5. At the bottom of the window, you’ll see an area labeled Reset Home Directory Permissions and ACLs. Click the Reset button there.
The reset process takes just a couple of minutes. When it’s done, exit the programs you’ve opened and restart your Mac.
This error is almost always directly related to use of the Comodo Firewall application. Disabling Comodo should allow the launch to run properly. It is recommended to add exceptions to Comodo for javaws.exe and javaw.exe as Trusted Applications.
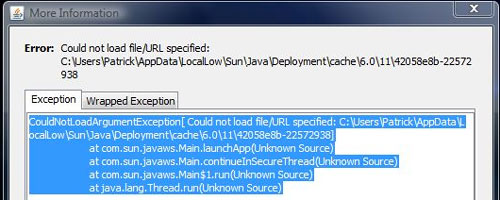
Error when launching from shortcut: Could not load file/URL specified: C:\Users\Admin\appdata\LocalLow\Sun\Java\Deployment\cahse\6.0\5.4\3b6a3db6-129c2131] at com.sun.javaws.Main.launchapp (unknown source)
This error can occur after a Java update and is an error in the Java cache. Delete the current shortcut and try to launch ROES from the lab web site link.
Different cameras and their image extraction software will occasionally embed a non-RGB colorspace (like CMYK or proprietary ones) or add EXIF header data. In these cases, while the thumbnails appear fine, Java is unable to render the full image into a product – they will appear darkened, hued, or not render at all. This issue has occurred since the release of Java 1.5, so removing all Java versions and launching the ROES Client from your lab’s web site link will prompt to install the final Java 1.4 version. Java 1.4 did not have any issues handling the non-standard colorspace and renders the image fine upon placement into a product. Converting these images to standard sRGB in Photoshop and/or removing the EXIF header data will allow the image to be rendered in a product.
If you have added images into a product but cannot add the item to the order, it means there is an empty image node somewhere. Hold down the ALT key (for PC) or the OPT key (for MAC) and the Add to Order button will become available with text “Add with Empty” and allow you to select it. You also may want to contact the lab to be sure there isn’t something you missed.
There are several possible reasons why the ROES Client will not start up, (common issues click the Support page link above) or in some cases not transmit to the lab. We have found it is best to go through these steps in order and always end with cleaning out Temporary Internet Files:
1. Windows XP Service Pack 2 – Settings of the new Windows Firewall can prevent the client from launching or creating an FTP connection. Try turning the firewall off or set it to prompt for exceptions such as FTP.
2. Various Anti-Virus Applications – We have found that the home use versions of the Norton Internet Security/Antivirus and McAfee Security applications can prevent the client from starting. Try disabling these temporarily if the client will not start and turning them back on after successfully starting and installing shortcuts. To do this, open Control Panel and Administrative Tools and go into Services. Find the Norton or McAfee security services (proxy agent, firewall, network monitor, etc.), right-click on them and select Stop.
3. Internet Explorer (IE) Security Settings – If set to high may block the ActiveX calls made during the client launch. Try resetting Internet Explorer’s security levels (found in IE under Tools – Internet Options – Security tab) to default.
4. Internet Explorer Pop-Up Blocker – This is a new option that installs with Windows XP SP2. Try turning this off in Internet Explorer under Tools – Pop-up Blocker.
5. Clear out your Internet Explorer cache – This can be done in IE under Tools – Internet Options. On the first tab, General, look in the center section marked Temporary Internet Files and select Delete Files. Click OK at the confirmation window, wait for the mouse pointer to return to normal from the hourglass, and try the client launch again.
6. If you have run ROES before on the system and it is suddenly failing with an Invocation Exception error, after clearing out Temporary Internet Files in the steps above, remove the ROES application from Java Web Start to ensure a fresh download and install. Select Start – Run, type javaws.exe and press Enter. When the Java Web Application Viewer opens, find the ROES application for your lab and highlight it. In Java 1.4, select Application and Remove. In Java 1.5, click the button at the bottom to Remove Selected Application. This will remove the lab’s ROES from your system along with any desktop shortcuts. To reload, go to the lab’s web site in your browser and click on the ROES start link.
The most current send issue is with FTP and Java 7. Java changed their FTP calls in version 7, and in Windows, due to a bug in the operating system (specifically Windows Firewall), FTP fails. Many labs have changed to a new transmission method ROES offers, however most are still using the usually reliable FTP. The easiest fix may be to remove Java 7 and install Java 6, which can be obtained here. The other fix is to turn off the problem issue in Windows Firewall, which can be done via the following steps:
Click Start in Win 7/Vista, then choose All Programs, Accessories, and right-click on Command Prompt.
Choose Run as Administrator in the list and the black command window will open. At the prompt type:
netsh advfirewall set global StatefulFTP disable
and press Enter. An ‘OK’ should appear below it and bounce back to a prompt. Then type:
exit
and press Enter to formally quit the window. After that ROES orders should send OK via FTP. The command simply turns off a check in Windows Firewall that is causing the issue. The Java bug report can be seen here.
The best method to investigate an order transmission issue is by viewing the log kept within ROES. Immediately after trying to send and failing, click the ? icon in the lower left or Help button in the main pane, or the Diagnostics button at the bottom right of the Home pane, and select Show Log. In the log window look for one of these 2 sets of lines/data, depending on the sending method used by your lab:
2012/07/24:13:55:57 dataSent 65536 dataLeftToSend 19720546
2012/07/24:13:55:57 RTPSender.progress():C:\Users\Steve\.ROES\queued\order_1234_126525cf1ba_27.ro 19982690 19786082 262144
2012/07/24:13:55:58 dataSent 131072 dataLeftToSend 19655010
2012/07/24:13:55:58 RTPSender.progress(): C:\Users\Steve\.ROES\queued\order_1234_126525cf1ba_27.ro 19982690 19786082 327680
java.net.SocketException: Connection reset by peer: socket write error
OR
DEBUG [com.enterprisedt.net.ftp.FTPClient] 13 May 2009 21:09:04.122 : Transferred 65536 bytes to remote host
295) 2009/05/13:21:09:04 Caught exception sending order Software caused connection abort: socket write error
If you see either one of these, and the same data line show for each send attempt (or similar repeated small amounts) it is almost always a communications issue between your router and ISP modem that is causing the sudden stop in the transmission. The solution is to update the firmware used by your router, available from the manufacturer’s (Belkin, Linksys, Netgear, etc.) web site. You will need log into your router via a browser – the Quick Setup Guide from your router will have the instructions, usually http://192.168.1.1 will bring up the login prompt and admin/admin or admin/password as user/password will let you in – to apply the firmware update, some even have a built-in update utility (but best to use the hard copy or online guide to work through this). Once the update is applied and the router reset/reboots, you should be able to send orders.
There can be 2 causes of this: 1) Verify the file has no illegal characters like a backslash in it from the My Information screen’s Account field, where N\A may be entered. Go back to the My Information screen and replace N\A with just NA, None, or NewUser. 2) Zip file corruption can occur in rare instances. Go back into the order and save it as an incomplete order; then Open the saved order. This will assign it a new random order number and you should be able to just complete the order and send it.
Java made major news as several security groups released information on a zero day exploit that was in the current editions of Java 7. The security groups, including the US-CERT government agency, recommended disabling Java in browsers. While this is not the first time such a recommendation has been made – Apple had already done so via Software Updates and the new OS X 10.8 from past reported issues with Java – this new alert/issue is receiving greater attention since it is based on a previous weakness thought to have been patched (thus exploit kits are already written, in use on hacked web sites and available to be used elsewhere). There have been a number of these Java alerts over the last year or more; since Java is multi-platform (Windows, Mac and Linux) malware writers have looked to use it to try and get onto as many machines as possible to spread infections, install keystroke loggers and steal data.
Oracle has Java 7 Update 11, which contains a patch for this exploit, ready for wide release via Java.com, with the pre-release available here. The Java 7 Update 11 page lists the specific US-CERT alert, in the details for the update (more specific notes here).
As far as ROES is concerned, disabling Java in a browser is not the same as removing Java, and ROES will still run and start for new customer systems (although it likely adds an additional step when launching from a link on a web site, double-clicking on the launch.jnlp after it is downloaded). Each ROES start link has an index page that calls for it do download a launch.jnlp file, which is the real ‘start’ file for the ROES program. The launch.jnlp file is then executed via Java Web Start, an application provided as part of the Java install that registers with the local operating system to handle “.jnlp” files. So when a browser downloads a .jnlp file it hands it over to Java Web Start which before launching the application, unlike a browser launching an applet, will go through the following steps:
– Java Web Start ensures that the “.jnlp” file it was handed is consistent with the version on the server.
– Java Web Start then makes sure that all the jars references in the .jnlp are current and are validly signed by the author, ensuring their integrity.
– Java Web Start then prompts the user to authorize the application to access the resources on the machine that it is requesting access to.
Only if the application is in a valid state and its launch has been authorized by the user will Java Web Start then launch the application in the Java Runtime Environment.
Most Windows 7 and Vista systems came with Java 6 pre-installed. Generally this is the 32 bit version of Java 6 that runs in the base version of Internet Explorer. Since mid-April 2012, Java has been pushing out version 7 as an update. Both 6 and 7 are supported by ROES, the most current version can be obtained here. For Windows 7, most installations are 64 bit so installing both the 32 and 64 bit versions of Java are recommended. Some ROES launches will look to offer larger memory use than the default/what 32 bit Java can use, and 64 bit Java allows for this. The same install source page also has ‘Verify Now’ links that will tell you if you have Java installed.
Since Java 6 was released in most instances the desktop shortcuts for ROES are automatically created in Windows. However, in case it is deleted or doesn’t appear, you can open Java from Windows Control Panel and click View at the bottom of the General tab under Temporary Internet Files. This will bring up the Java Cached Applications Viewer. In this window you can find ROES, right-click on it and select Install Shortcuts.
The Java Control Panel can be accessed via Windows Control Panel and choosing Java. One of the best things to do if issues are being seen is to start fresh with ROES, so clearing Java’s Temporary Internet Files is suggested as opposed to uninstalling Java and re-installing it. Click Settings at the bottom of the General tab under Temporary Internet Files. Click Delete, make sure all 3 boxes are checked, and click OK to clear the Java cache (this will remove all Java applications from your system but leave the preferences and saved files intact). Once it completes, OK out back to Control Panel, then visit the lab’s web site to start ROES fresh from their link.
Java Console – there are times when you may be asked/want to see progress occurring/more information in ROES while orders are being completed, sending, or if errors are occurring. The Java Console can help with this. In the Java Control Panel, click the Advanced tab and click the plus sign to expand the Console segment, then click Show Console and click Apply/OK. At the next ROES startup, a new window will appear in the upper left as the Java Console, showing ROES activity as it begins and throughout use.
There is an issue that has arisen with the formal wide release of Java 7 update 4 concerning FTP use and the Windows Firewall in Vista/Win 7. When a user logs in to the FTP Server and requests a port address in Passive mode, the second the PASV request is sent Windows is terminating the connection (Active FTP may also be affected but we have not had full confirmation as it is lightly used). While it does not affect every system, there have been enough reports that this could grow widespread as more systems get Java updates. At this time, Oracle has listed the issue as a bug in Windows and does not appear to be planning any changes. Turning the Windows Firewall off or setting the stateful FTP filter off (using ‘netsh advfirewall set global StatefulFTP disable’ in a command window) is Oracle’s suggested workaround. The system can also be rolled back to Java 6 (uninstall Java 7, install Java 6) and then sends proceed OK.
ROES can fail to launch in Windows and the Details can show extra data in the JNLP file – usually indicating some type of ISP information. This is usually due to having been run off-site at a location that employs a proxy server or similar gateway. The error and start of the details can look like this:
MissingFieldException[ The following required field is missing from the launch file:
<jnlp>]
<html>
<head><title>Error 302: Hotspot login required</title></head>”
<body>
<h1>Error 302: Hotspot login required</h1>
</body>
</html>
To resolve this involves a change in the Java preferences. Open Windows Control Panel and then Java, then in the center of the Java window click the Network Settings button. Should get this:
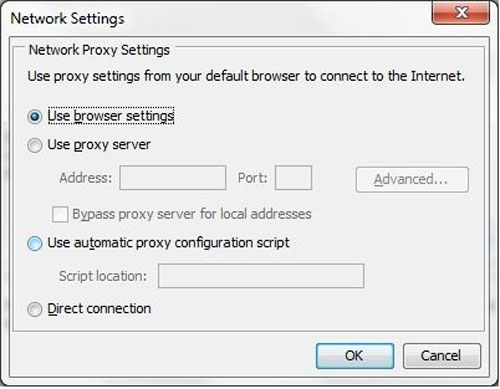
Try Direct Connection first and see if it starts then.
We have had a number of reports seeing this error at startup:
java.lang.ClassNotFoundException: com.softworks.roes.app.ROESApp
at java.net.URLClassLoader$1.run(Unknown Source)
at java.security.AccessController.doPrivileged(Native Method)
at java.net.URLClassLoader.findClass(Unknown Source)
at com.sun.jnlp.JNLPClassLoader.findClass(Unknown Source)
at java.lang.ClassLoader.loadClass(Unknown Source)
at java.lang.ClassLoader.loadClass(Unknown Source)
at com.sun.javaws.Launcher.doLaunchApp(Unknown Source)
at com.sun.javaws.Launcher.run(Unknown Source)
at java.lang.Thread.run(Unknown Source)
In each case clearing the Temporary Internet Files from Java Control Panel worked, as follows:
Open Windows Control Panel, then double-click Java in the list to get the Java Control Panel
Click Settings… in Temporary Internet Files at the bottom of the General tab
Click Delete Files…
Click OK at the prompt to remove all applets and applications, etc.
Click OK to exit out of Java Control Panel
Start ROES from the lab web site link
Until recently, all Apple systems over the years came with a version of Java pre-installed. OS X 10.5 and higher are supported, and the Java version you have in OS X can vary on your system hardware – but all at least would have Java 5, with most able to use Java 6 in the basic 32 bit version. More current Apple systems with have Java 6 64 bit installed and set ast he primary Java to be used. With the release of Lion and the upcoming Mountain Lion, Apple has turned over much of the Java work to Oracle, and in some cases you may not have Java installed. The most current version/update for Java from Apple can be obtained here (OS X Lion 10.7 required). This is the most current version of Java 6, update 33, which is also what is current in Windows.
When ROES begins to run it will prompt to add the Desktop Application for it. Simply click Save to place it on the Desktop. However, in case it is deleted or doesn’t appear, you can open Java Preferences.app, found in Finder under Applications in Utilities, and select the Network tab. Click View Cache Files at the bottom to bring up the Applications Viewer. In this window you can find ROES, right-click or Control-Click on it and select Install Shortcuts (click Close and OK to exit out).
The Java Preferences/Control Panel can be accessed via Java Preferences.app, found in Finder under Applications in Utilities. One of the best things to do if issues are being seen is to start fresh with ROES, so clearing Java’s Temporary Internet Files is suggested as opposed to uninstalling Java and re-installing it. Click the Network tab to get to the temporary files and settings. Click Delete Files and click OK to clear the Java cache (this will remove all Java applications from your system but leave the preferences and saved files intact). Once it completes, exit out of the Java Control Panel, then visit the lab’s web site to start ROES fresh from their link.
Java Console – there are times when you may be asked/want to see progress occurring/more information in ROES while orders are being completed, sending, or if errors are occurring. The Java Console can help with this. In the Java Control Panel, click the Advanced tab and click the plus sign to expand the Console segment, then click Show Console and click Apply/OK. At the next ROES startup, a new window will appear in the upper left as the Java Console, showing ROES activity as it begins and throughout use.
OS X differs from Windows slightly in choosing images to work with. In ROES you should always choose a folder of images, however in Windows you can click on an image inside a folder and it will load all the images in that directory (and possibly sub-directories). In practice one should always stop at the folder level and choose the folder, selecting it and filling that folder’s images into the thumbnail area. A common mistake in OS X is to click too far and go into the folder, where the images are not available to select. Simply go back up a level, highlight the folder and click Choose.
ROES does function with Java 7 in OS X 10.7 and 10.8. However, there are a couple of known issues:
1) Folder Browse Delay – Upon clicking Add images/Add folder in the ROES thumbnails pane, the browse dialog opens but only a spinner appears, no files show when the first folder is selected. This appears to be a Java 7 issue and listed as a high priority item with Oracle. To get around this delay, you can simply click onto another folder, like Documents, then back to your desired folder, and the contents should show immediately. You can also avoid using the thumbnails area entirely and just drag images in from a Finder window.
2) Unable to launch ROES – There has been some concern with new 10.8 systems not launching after installing Java or updating from 10.7/withing 10.7 to get Java 7. Currently for the latter reverting back to Java 6 is ideal, though not simple. We have a document on it here.
Folders starting with a period, like the .roescache folder, are hidden in OS X. To access these hidden folders, you must do a direct go to via Finder. Open Finder and choose Go from the top menu, then choose Go to folder from the list. In the dialog that opens, enter: ~/.roescache Press Enter and the folder’s contents will appear in a Finder window. You can select all and delete the contents to clear it if needed. You can also access the ‘.labname’ folder the same way. Each ROES Client launch will have its’ own folder for storage of preferences, old orders, auto-saved orders, packages, customer data and saved Pager templates.
To access the Java Control Panel in OS X. open finder and click Applications. Click Utilities in the list, then find and run Java Preferences.app. The opening pane will show the Java versions installed, and should either be just Java 6 (for OS X 10.6) or start with Java 6 64 bit, then J2SE 5 64 bit, then J2SE 5 32 bit, then Java 1.4. If they are not in that order, it is best to drag and drop them to re-sort (especially if having any launch or performance issues). In newer editions of OS X the Network tab will have buttons for the Cache to view the settings and delete the Java temporary/cache files or view the cached applications (you can delete individual applications and create desktop shortcuts in the Cache Viewer). Older versions will have a Settings button where you can view the cached applications or delete the cached files (including applications and applets). The Advanced tab will have various preference and security areas, including shortcut prompt settings and whether or not to run the Java console. For better troubleshooting of startup issues, expand the console and select Show Console. The console text can be very helpful in resolving launch failures.
Starting with the release of OS X 10.6, Apple has ended mainstream support for Java 1.4 in OS X and ended partial support of OS X 10.3 (iTunes 9 requires 10.4 or higher). As a result, ROES Support for OS X 10.3 ended 11/1/2009 with an updated release that is more streamlined and able to fully take advantage of Java abilities higher than 1.4, including books animation in ROES. Legacy code will be maintained for up to 1 year in the event of emergency needs, on request via a special launch file. Note that any customers using the legacy codebase under these circumstances will not be able to properly order books in ROES.
Apple released a Java update for the OS X 10.4 operating system this morning. After performing the update desktop or application shortcuts failed to successfully launch the ROES client. In our testing no error messages were received, just a couple of bounces of the application icon in the dock followed by zero activity.
The following steps can be performed to correct the problem:
1) Using the Finder go to Applications, Utilities, Java and launch Java Web Start. This should open the Java Application Cache Viewer window.
2) In the Application Cache Viewer window highlight your labs ROES application. CTRL-Click on it or select the Application pull down from along the top of the screen and select “Remove Desktop Application”.
3) CTRL-Click on it or select the Application pull down again and select “Create Desktop Application”. Set the name and location and select OK.
ROES should now be able to launch using the newly created desktop application shortcut.
Some OS X 10.4 systems trying to run the newer version of ROES have displayed startup errors regarding Java versions available. This is because the newer ROES requires Java 1.5 and in many 10.4 systems Java 1.5, while installed, is not the preferred Java set in the operating system.
To resolve this requires setting Java 1.5 as the preferred Java in OS X.
Open a Finder window and choose Applications.
Select the Utilities folder and then Java and open Java Preferences.app.
In the dialog window that opens, it will list Java 1.4 above Java 1.5/J2SE 5. Click on the Java 5 designation and drag it just above the Java 1.4 and release (do this for applets and applications).
The window should now show Java 1.5/J2SE 5 above Java 1.4. Click OK/Save to exit the dialog and commit the changes.
Launch ROES as normal from the desktop shortcut or lab web site.
We have had several reports of startup issues with MAC OS X 10.5 Leopard that came out last Friday. Apple integrated a later version of Java 1.5, the same base Java that was in 10.4, into Leopard.
We issued an update for the ROES Client when Leopard first became available for a few minor appearance and function issues we found, however the program is working fine from what we have seen. Our testing involved a fresh install of the OS from the retail DVD, an upgrade from 10.4 using the Apple Developer release via download, and an upgrade from 10.4 using the retail DVD.
The fresh install to a clean disk ROES works fine as each initial attempt was a fresh startup from a web link. We have uncovered an issue with the upgrade installs when using the shortcuts from 10.4. It appears that the saved desktop shortcuts do not appear to be linked properly to the older Java cache from 10.4, and clicking them does not start anything. However, we were able to start ROES using the Java cache window, where the launch of the saved application was treated as a fresh start – downloading the ROES files and then running as normal. This can be found by going into Finder, selecting Applications, then Utilities, then Java, and opening the Java Web Start app.
Using the Java Web Start to launch ROES appeared to re-link the Java cache, as the old shortcuts worked again after the application had been run once from the cache window. We will continue to test the ROES Client in OS X 10.5 to look for any other issues.
The ROES Retail applet and ROES Stand Alone Server also are working as expected, for the ROES Stand Alone Server the same method of startup (using Java Web Start) is advised, with the saved shortcut from 10.4 responding again after the initial launch from the application cache.
We have not encountered any OS-level errors like a few reports have mentioned, where the startup fails and generates a report that can be sent to Apple. If these should still occur launching from Java Web Start, we advise the users to re-install the 10.5 upgrade, as something is failing at the operating system level that shouldn’t.
A ‘Failed to validate certificate’ error has shown up on 10.5 systems upgraded from 10.4, particularly on the Core 2 Duo systems that recently got Java 1.6 into Leopard via Software Update.
To resolve these startup errors, using Finder go into Java Preferences (open Finder, select Applications, the Utilities folder, the Java folder, then open Java Preferences.app) and look on the first tab under the Java Application Runtime Settings.
The Java versions loaded will all be listed to the left, and what we have found is that J2SE 1.4.2, the oldest version, is listed first. Drag and drop the higher Java versions so they display in descending order, starting with Java/J2SE 6 64 bit (if present, otherwise just Java/J2SE 6), then J2SE 6, the 5.0, then 1.4.2. Once arranged, click Save and ROES should open fine from the shortcut or lab web link.
The Leopard OS and Java updates to it have caused an Illegal Argument Exception error to come up at startup on systems that have run the program before. The common denominator seems to be the moving of the desktop icon to the dock or into an Applications folder from the desktop. The safest steps to resolve this are to clear the Temporary Internet Files from Java and delete the shortcuts from the dock or Applications folder to get everything cleared. To clear the Java Temporary Internet Files, open Finder and go to Applications – Utilities – Java and open Java Preferences.app. At the bottom of the first tab there will be either a Delete Files button (click and click OK through to clear the applications/applets) or a Settings button (click Settings then Delete Files in the new window).
On September 3, 2009 Apple has released their Java Update 10.5.5, available via Software Update in OS X or this link: http://support.apple.com/downloads/Java_for_Mac_OS_X_10_5_Update_5 . This should be added after the update to OS X 10.5.8 has been run. It fixes shortcut usage on Core Duo and PowerPC Apple systems.
On June 16, 2009 Apple deployed an update to OS X 10.5.7 for Java via Software Updates. This update, listed as Java Update 10.5.4, has performed some restructuring of the folder path to Java Web Start, and fails to retain the file in its’ expected path of Applications – Utilities. For existing ROES users, attempting to launch a ROES shortcut results in the icon bouncing on the dock and nothing else occurring. For new users, in most cases the launch.jnlp file that begins the ROES install is displayed in a text editor since the system is unable to open it with the expected program.
To resolve these startup errors, open a Finder window on the system. Select the local hard drive (usually listed as Macintosh HD) and then choose System, then Library, then CoreServices. Once viewing the contents of CoreServices, scroll down and locate Java Web Start.app and copy it to the clipboard (right-click or CTRL click and choose Copy). Now to put the file where expected, again in a Finder window choose Applications and Utilities. Paste it into the Utilities folder (right-click or CTRL-click and choose Paste Item with the Utilties folder highlighted).
To start ROES, open a web browser, go to the lab’s web site and launch ROES from their link. During the startup process, 2 warning windows will display – one to trust the application and another to allow it unrestricted access to the system. Click OK to both of these and ROES should open as normal.
Shortcuts:
Core 2 Duo Systems: To get a new shortcut, open Java Preferences.app from the same Utilties folder and click the Network tab, then click View cache at the lower right to bring up the Java Cache Viewer. Use the menu or icon to create a desktop application or shortcut as desired.
Core Duo and Non-Intel Mac: Shortcuts seem to be able to be created but WILL NOT EXECUTE (the next Apple Java release, listed as Apple Java Update 10.5.5, seems to resolve this and will be publicly available soon). You must run from the lab’s ROES link on their web site or from their ROES listed in the Java Cache Viewer, accessed from Finder in Applications – Utilities and open Java Preferences.app. In the Network tab, click View to open the Java applications list.
Starting with the release of OS X 10.6, studios began reporting startup errors for ROES, primarily from labs with larger templates files that contained a lot of HTML encoded labels. Starting the Java console showed an out of memory condition occurring while reading in the templates file. All reported occurrences were resolved by using a special direct launch file that increased the maximum memory allocation to that ROES Client. This direct launch link is essentially the same as the one for direct launch in the index page that begins ROES from the lab web site, just ending in launchram.jnlp instead of launch.jnlp. Optionally, we can increase the maximum memory allocation in the default launch file to 768MB or 1GB to help avoid calls regarding this issue.
Mac OS X 10.7 was released for download on July 20th, 2011. As mentioned at the RUG 2011 Meeting, while Java is no longer part of the Mac OS any attempt to run a Java jnlp file, which ROES uses to start, will automatically prompt for a Java install. If allowed, the system will begin installing Java from Oracle’s site (users will not need to manually search the web). Once installed ROES should run as normal in OS X.